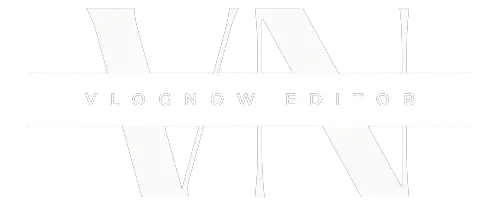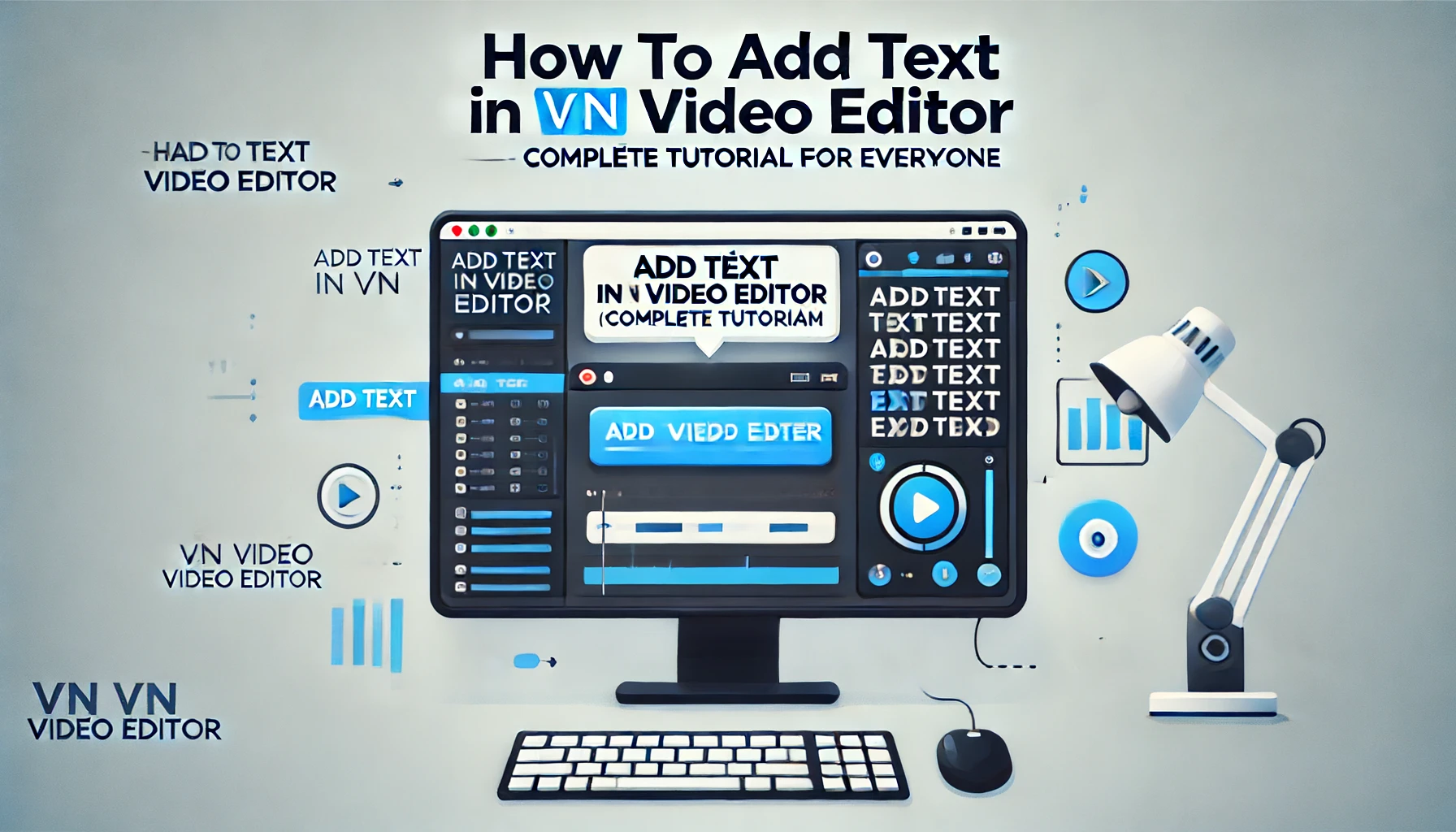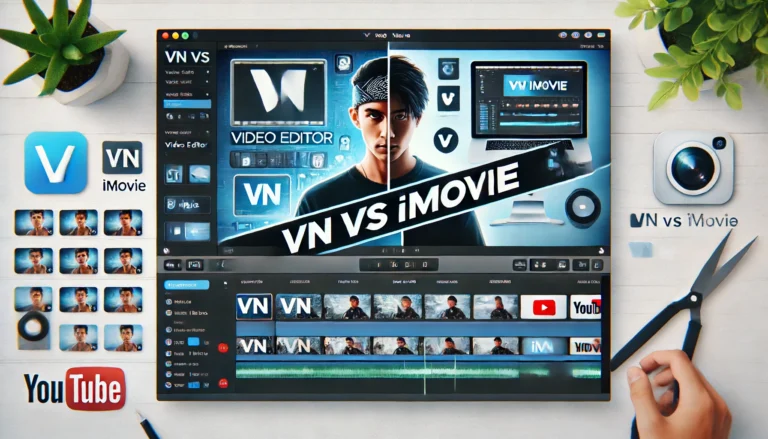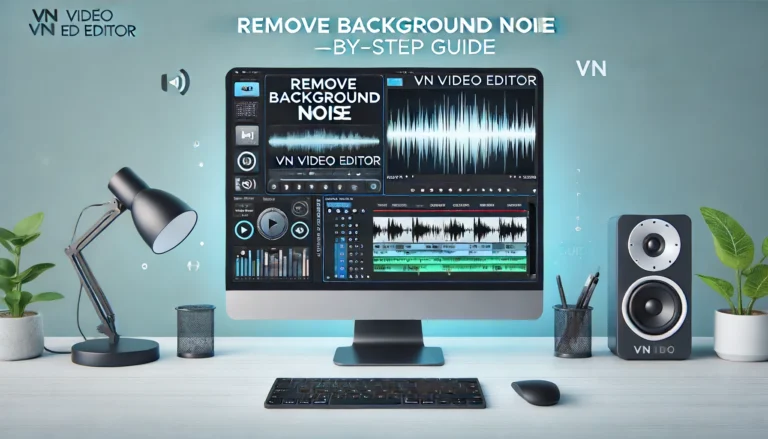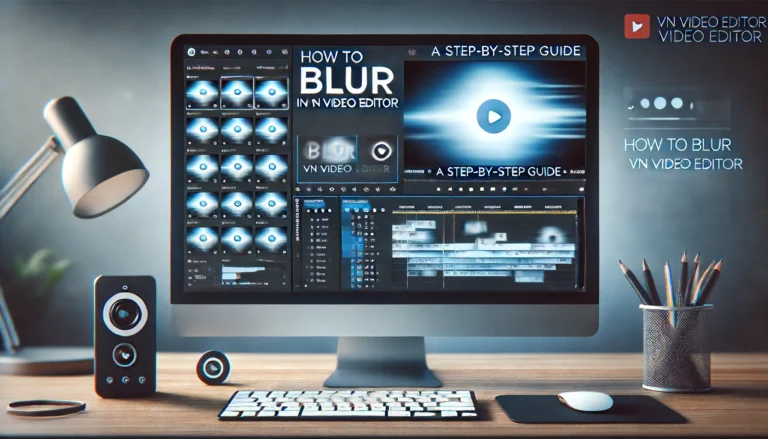How To Add Text In VN Video Editor (Complete Tutorial For Everyone)
Adding text to videos is an important part of editing videos, whether you want to add titles, subtitles, or notes. VN Video Editor is an easy to use app with powerful text editing features that make it simple to add text to your video projects. This complete tutorial will show you how to add text to VN Video Editor, with step-by-step instructions, helpful hints, and new ideas to help you get better in editing videos.
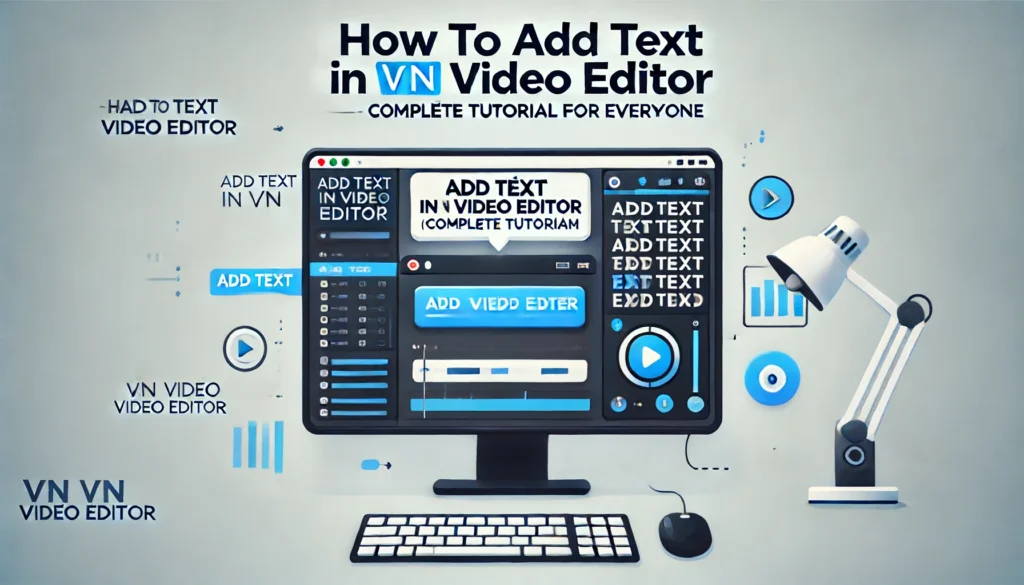
Why and How To Add Text In VN Video Editor?
You can add text to videos for a number of reasons, including:
- Titles and Credits: Introduce your video and credit contributors.
- Subtitles: Make your content accessible to a wider audience, including those who are deaf or hard of hearing, or who speak different languages.
- Annotations: Highlight important points, provide additional information, or make corrections.
- Branding: Include your logo or channel name to promote your brand.
- Engagement: Text can keep viewers engaged by reinforcing key messages and guiding their attention.
Getting Started with VN Video Editor
Make sure you have VN Video Editor on your device before you add text to your videos. VN Video Editor can be used on Windows, macOS, iOS, and Android, among other devices. To begin, follow these steps:
Step 1: Install VN Video Editor
- Visit the Official Website: Go to the VN Video Editor website and download the version compatible with your device.
- Install the Application: Follow the installation instructions to install VN Video Editor on your device.
- Launch the App: Open VN Video Editor and start a new project.
Step-by-Step Guide to Adding Text in VN Video Editor
1. Open VN Video Editor and Start a New Project
- Launch the App: Open VN Video Editor on your device.
- New Project: Click on “New Project” to start editing your video.
2. Import Your Video Clips
- Import Media: Click on the “Import” button to add video clips, images, and audio files from your device.
- Drag and Drop: Drag and drop the imported media onto the timeline to start arranging your project.
3. Select the Text Tool
- Access Text Tool: Click on the “Text” icon or “T” button in the toolbar to access the text editing options. This will open a variety of text tools and templates.
4. Add a Text Layer
- Add Text: Click on the “Add Text” button to create a new text layer. This layer will appear on the timeline above your video clips.
- Position Text: Drag the text layer to the desired position on the timeline. You can adjust the start and end points to control when the text appears and disappears.
5. Customize Your Text
- Edit Text: Click on the text layer to open the text editor. Type your desired text in the text box.
- Font and Size: Choose a font and adjust the size to fit your video’s style and layout.
- Color and Style: Customize the text color, background color, and style (e.g., bold, italic, underline).
- Alignment: Align the text (left, center, right) to suit your composition.
- Position and Rotation: Drag the text box to position it on the screen. Use rotation handles to tilt the text if desired.
6. Add Text Effects and Animations
- Text Effects: Click on the “Effects” tab to browse and apply various text effects, such as shadows, outlines, and glows.
- Animations: Add animations to make your text appear and disappear dynamically. Choose from options like fade-in, fade-out, slide, and bounce.
- Keyframe Animation: Use keyframes to animate text properties such as position, size, and opacity over time.
7. Preview and Adjust
- Preview Text: Use the preview window to play back your video and see how the text appears. Make any necessary adjustments to ensure the text integrates seamlessly with your video.
- Fine-Tune: Adjust the timing, position, and effects until you’re satisfied with the result.
8. Export Your Video
- Export Settings: Once you’re happy with your video, click on the “Export” button. Choose your desired resolution, format, and quality settings.
- Save Video: Export and save the edited video to your device.
Tips for Adding Text Effectively
To achieve the best results when adding text to your videos in VN Video Editor, consider the following tips:
- Keep It Simple: Use clear and concise text to convey your message. Avoid cluttering the screen with too much text.
- Choose Readable Fonts: Select fonts that are easy to read, even on small screens. Avoid overly decorative fonts that may be difficult to read quickly.
- Use Contrasting Colors: Ensure the text color contrasts well with the background to make it easily readable. Use shadows or outlines if needed to improve visibility.
- Timing is Key: Sync the text with the video content. Ensure it appears and disappears at the right moments to enhance the viewer’s understanding and engagement.
- Consistent Style: Maintain a consistent style throughout your video. Use the same font, color scheme, and effects to create a cohesive look.
- Use Text to Guide Viewers: Use text to highlight key points, direct attention, and enhance the storytelling aspect of your video.
Advanced Techniques and Insights
Layering Multiple Text Elements
For more complex projects, you might need to layer multiple text elements. VN Video Editor allows you to add multiple text layers and control each one individually. This is useful for creating dynamic titles, subtitles, and annotations.
Using Keyframes for Dynamic Text
Keyframing is a powerful tool that allows you to create dynamic text animations. By setting keyframes at different points in the timeline, you can animate text properties such as position, size, and opacity. This technique is useful for creating engaging text transitions and effects.
Integrating Text with Other Media
Text can be integrated with other media elements such as images, shapes, and videos. Use the layering capabilities of VN Video Editor to combine text with these elements creatively. For example, you can overlay text on an image background or integrate it with a motion graphic.
Creating Custom Text Templates
VN Video Editor allows you to create and save custom text templates. This is useful for maintaining a consistent style across multiple projects. Save your preferred font, size, color, and effects settings as a template and apply it to future projects with ease.
Real-World Applications
Adding text effectively can enhance various types of video projects. Here are a few examples:
- Vlogs and YouTube Videos: Use text to introduce segments, highlight key points, and provide additional information.
- Tutorials and Educational Content: Add annotations, instructions, and subtitles to make the content more accessible and engaging.
- Promotional Videos: Include titles, slogans, and calls to action to reinforce your marketing message.
- Event Highlights: Use text to label different parts of an event, provide context, and add captions.
- Social Media Content: Create eye-catching text overlays for short videos and stories to capture viewers’ attention quickly.
Common Challenges and Solutions
Even with the best tools, you might encounter challenges when adding text to your videos. Here are some common issues and how to address them:
Text Overlaps with Important Visuals
Problem: The text overlaps with important visual elements in the video, making it hard to read or distracting. Solution: Adjust the position of the text or use a background color or semi-transparent box behind the text to ensure it stands out without obstructing the visuals.
Text is Hard to Read
Problem: The text is difficult to read due to font choice, size, or color. Solution: Choose a more readable font, increase the font size, and ensure the text color contrasts with the background. Use text effects like shadows or outlines to improve visibility.
Text Timing is Off
Problem: The text appears or disappears at the wrong time, confusing viewers. Solution: Adjust the timing of the text layer on the timeline. Use keyframes to fine-tune the entry and exit points to match the video content.
Frequently Asked Questions (FAQs)
1. How effective is VN Video Editor for adding text to videos?
VN Video Editor is highly effective for adding text to videos, offering a wide range of text editing tools and customization options.
2. Can I use VN Video Editor on mobile devices?
Yes, VN Video Editor is available on all interfaces like iOS , MAC and Android devices, allowing you to add text and edit videos on the go.
3. Does adding text affect the overall video quality?
Adding text enhances the overall video quality by making it more informative and engaging. Properly integrated text can significantly improve the viewer’s experience.
Conclusion
If you learn how to add text to videos in VN Video Editor, you can make them look more professional. By following this complete guide, you will be able to add text to your content more effectively. You need to be able to add and edit text in order to make interesting and high-quality videos, whether you are making vlogs, tutorials, advertising videos, or content for social media.
VN Video Editor is great for both new and experienced users because it is easy to use and has a lot of powerful features. By using the tips and tricks in this tutorial, you can make sure that your text makes your video better without overpowering it.