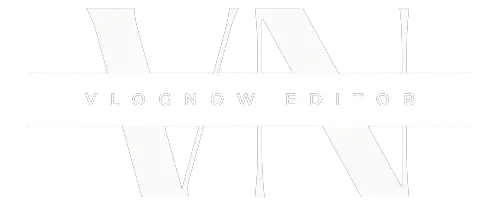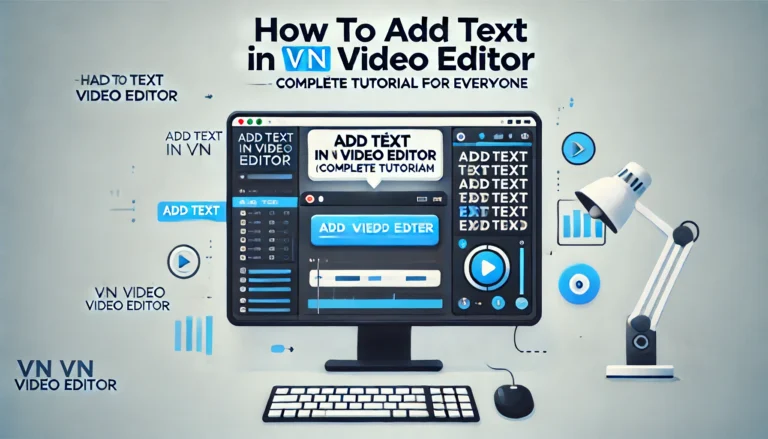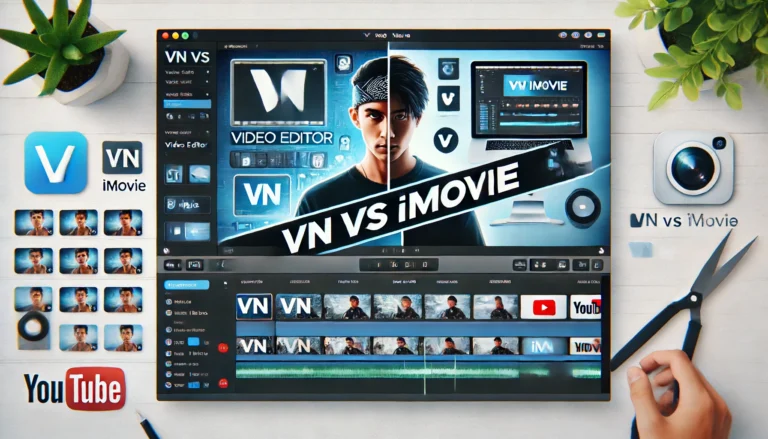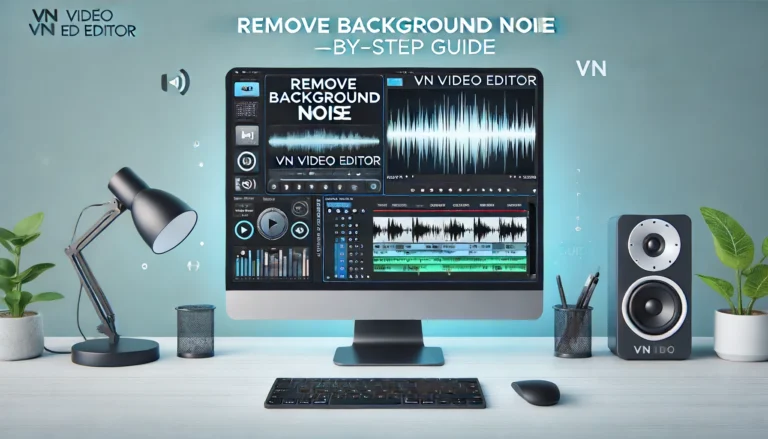How to Remove Green Screen in VN Video Editor: A Step-by-Step Guide
In video editing, removing a green screen lets makers switch out a green background for any picture or video, making the content look professional and good on the eyes. This is easy to do with VN Video Editor, which is a flexible and user-friendly app. This tutorial will show you how to get rid of the green screen in VN Video Editor and offer advice on why this method is useful and what it can be used for.

Why Use Green Screen?
Green screen (also known as chroma key) technology is widely used in video production for various reasons:
- Flexibility: It allows filmmakers to shoot scenes in controlled environments and add backgrounds later, offering significant flexibility in post-production.
- Cost-Effective: Using a green screen can save money on location shoots and set construction, as it enables the use of digital backgrounds.
- Creative Freedom: Green screen technology enables the creation of fantastical scenes that would be impossible or impractical to film in real life, providing endless creative possibilities.
Understanding Green Screen Technology
Green screen technology involves filming a subject in front of a solid green background. During the editing process, this green background can be removed and replaced with any other image or video. The reason green is typically used is because it does not match any natural skin tones or clothing colors, making it easier to isolate the subject from the background.
Key Components of Green Screen Technology
- Green Screen Background: A solid green backdrop, usually made of fabric or painted wall.
- Lighting: Proper lighting is crucial to avoid shadows and ensure an even green background.
- Chroma Key Software: Software like VN Video Editor is used to remove the green background and replace it with a different image or video.
Preparing Your Green Screen Setup
Before diving into the editing process, it’s essential to ensure that your green screen setup is optimal. Here are some tips:
- Use a High-Quality Green Screen: Ensure the green screen is wrinkle-free and evenly colored.
- Proper Lighting: Use soft, even lighting to avoid shadows on the green screen. Ensure the subject is well-lit without causing shadows on the background.
- Distance Between Subject and Green Screen: Maintain a reasonable distance between the subject and the green screen to prevent shadows and color spill (where green reflects onto the subject).
Step-by-Step Guide to Remove Green Screen in VN Video Editor
1. Open VN Video Editor
- Launch the VN Video Editor on your device and start a new project. This software is available on multiple platforms, including Windows, macOS, iOS, and Android, making it accessible for most users.
2. Import Your Video
- Tap “New Project” and select the video clip with the green screen background you want to edit. VN Video Editor supports various video formats, ensuring compatibility with your footage.
3. Add Video to Timeline
- Drag and drop the video clip onto the timeline for editing. This allows you to make precise edits and apply effects to your video.
4. Select the Video Clip
- Tap on the video clip in the timeline to select it. This will enable the editing options specific to that clip.
5. Access the Chroma Key Tool
- In the editing toolbar, look for the “Chroma Key” or “Green Screen” option. This tool allows you to remove the green background. VN Video Editor’s user-friendly interface makes it easy to locate and use this feature.
6. Apply the Chroma Key
- Tap on the Chroma Key tool and select the green color in your video. Adjust the sensitivity and threshold to ensure the green background is fully removed without affecting the subject. VN Video Editor provides sliders and other controls to fine-tune the effect.
7. Add a New Background
- Import the image or video you want to use as the new background. Place it on a layer below your main video clip in the timeline. This layering technique allows the new background to appear behind your subject.
8. Fine-Tune the Effect
- Adjust the position, size, and other settings of your video clip and background to ensure a seamless blend. This step may involve resizing the background or moving the subject to fit the new scene perfectly.
9. Preview and Adjust
- Play the video to preview the green screen removal. Make any necessary adjustments to improve the effect. VN Video Editor allows you to preview your edits in real-time, ensuring that you can see the results immediately.
10. Export the Final Video
- Once you’re satisfied with the results, export the video. Tap on the “Export” button, choose your desired settings (such as resolution and format), and save the edited video to your device. VN Video Editor offers various export options to suit different platforms and quality requirements.
Tips for Effective Green Screen Removal
To achieve the best results when removing a green screen in VN Video Editor, consider the following tips:
- Use High-Quality Footage: Ensure your original video is of high quality. Low-resolution or poorly lit footage can result in less effective green screen removal.
- Consistent Lighting: Maintain consistent lighting throughout the shoot to avoid shadows and variations in the green background.
- Avoid Green Clothing: Ensure the subject is not wearing green or similar colors to prevent parts of them from being removed along with the background.
- Check Edges: Pay close attention to the edges of the subject. Adjust the Chroma Key settings to ensure there are no green fringes or halos.
- Experiment with Settings: Use the adjustment sliders in VN Video Editor to experiment with different settings until you achieve a clean removal.
Advanced Techniques and Insights
Layering Multiple Effects
In more complex projects, you might need to layer multiple effects to achieve the desired outcome. VN Video Editor allows you to add additional layers and effects, such as shadows, reflections, or additional motion graphics, to enhance the visual appeal.
Combining with Other Editing Tools
Green screen removal is often just one part of a larger editing process. Combining it with other tools in VN Video Editor, such as color correction, transitions, and audio adjustments, can significantly enhance the final product.
Using Masks
For more precise control, you can use masking tools to manually adjust areas that the Chroma Key might not handle perfectly. This is especially useful for intricate details like hair or complex shapes.
Creating Composite Shots
Green screen technology allows for the creation of composite shots, where multiple layers of video or images are combined to create a single scene. This technique is widely used in film and television to create realistic environments that would be difficult or impossible to capture in a single shot.
Real-World Applications
Green screen technology is used in various industries beyond filmmaking. Here are a few examples:
- News Broadcasting: News programs use green screens to display weather maps, news graphics, and other dynamic backgrounds.
- Virtual Events: In the era of virtual events and webinars, green screens allow presenters to create professional backdrops without being physically present at the location.
- E-Learning: Educational content creators use green screens to place themselves in different environments, making the learning experience more engaging.
- Social Media Content: Influencers and content creators on platforms like YouTube and Instagram use green screens to create eye-catching and unique content.
Common Challenges and Solutions
Even with the best setup and software, you might encounter challenges when removing a green screen. Here are some common issues and how to address them:
Color Spill
Problem: Green reflections on the subject, especially around the edges. Solution: Increase the distance between the subject and the green screen, and use backlighting to reduce reflections.
Shadows
Problem: Shadows on the green screen create uneven coloring, making removal difficult. Solution: Use multiple light sources to evenly light the green screen and eliminate shadows.
Incomplete Removal
Problem: Parts of the green screen are not removed entirely, leaving green patches. Solution: Adjust the sensitivity and threshold settings in the Chroma Key tool to fine-tune the removal process.
Conclusion
If you learn how to get rid of the green screen in VN Video Editor, you can make your videos look more professional. By following this full tutorial, you can get rid of green screens, add moving backgrounds, and make your content better all around. When you know how to use green screen technology, you can be as creative as you want.